So, we waited and signed up ourselves for Arc on Windows. And they released it... but only for Windows 11. I couldn't wait and also didn't want to go through the hassle of upgrading to Windows 11.
So instead of upgrading my Windows, I did some tweaks and got Arc to run on Windows 10.

Disclaimer: Arc does not endorse, recommend any way that is not official. But who cares? Probably you don't if you are here.
No more bluffing, let's get to it
When you go to download Arc, what they give you is the Arc Installer which in return downloads actual Arc Browser to install for you.
In this process, the installer checks for your windows version and doesn't let you install if you are using Windows <11. So, what we are going to do is peek inside that installer file and get Actual Arc files.
Download AppInstaller
First, go to the Windows release notes on Arc website. Scroll till February 29, 2024 changelog. There is a link to their AppInstaller. You can download from here.

Edit this file in Notepad
Open notepad. Then drag and drop this file inside notepad. Or you can `open with' in notepad. You can use any text editor though. Notepad is the simplest one.
Download Arc
In the MainPackage, there is a URL to download Arc.
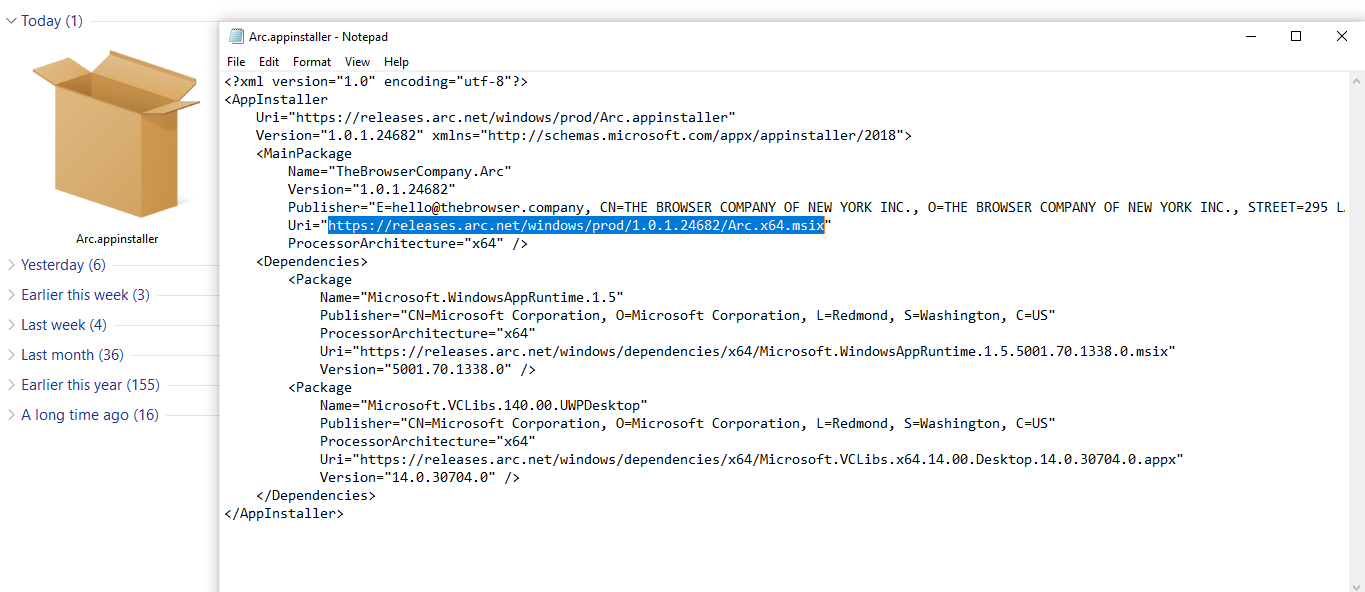
If you directly install Arc.x64.msix file, you'll get an error for either of the two reasons:
- Windows is not 11
- Dependency is not installed
This brings us to next step which is twerking tweaking the files and finally doing the installation.
Download Dependencies
In the <Dependencies>, you'll find another link to download Microsoft Windows App Runtime.
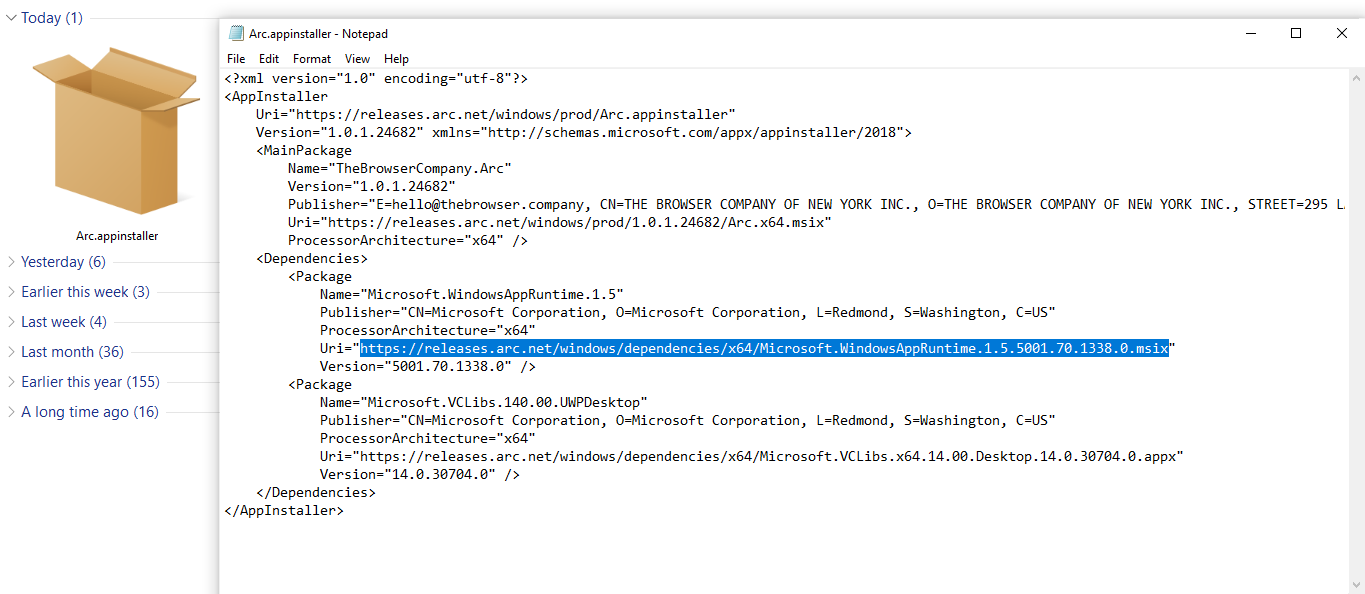
Installation
Now, do the following steps:
- Unzip the Arc MSIX file using any zip software. (I used WinRAR)
- Open the folder with extracted files and delete the following folder/files:
- AppxMetadata Folder
- AppxBlockMap.xml
- AppxSignature.p7z
- [Content Types].xml
Enable Windows Developer Mode
Go to Start > Settings > Update & Security > For Developers. Then turn on Developer Mode.
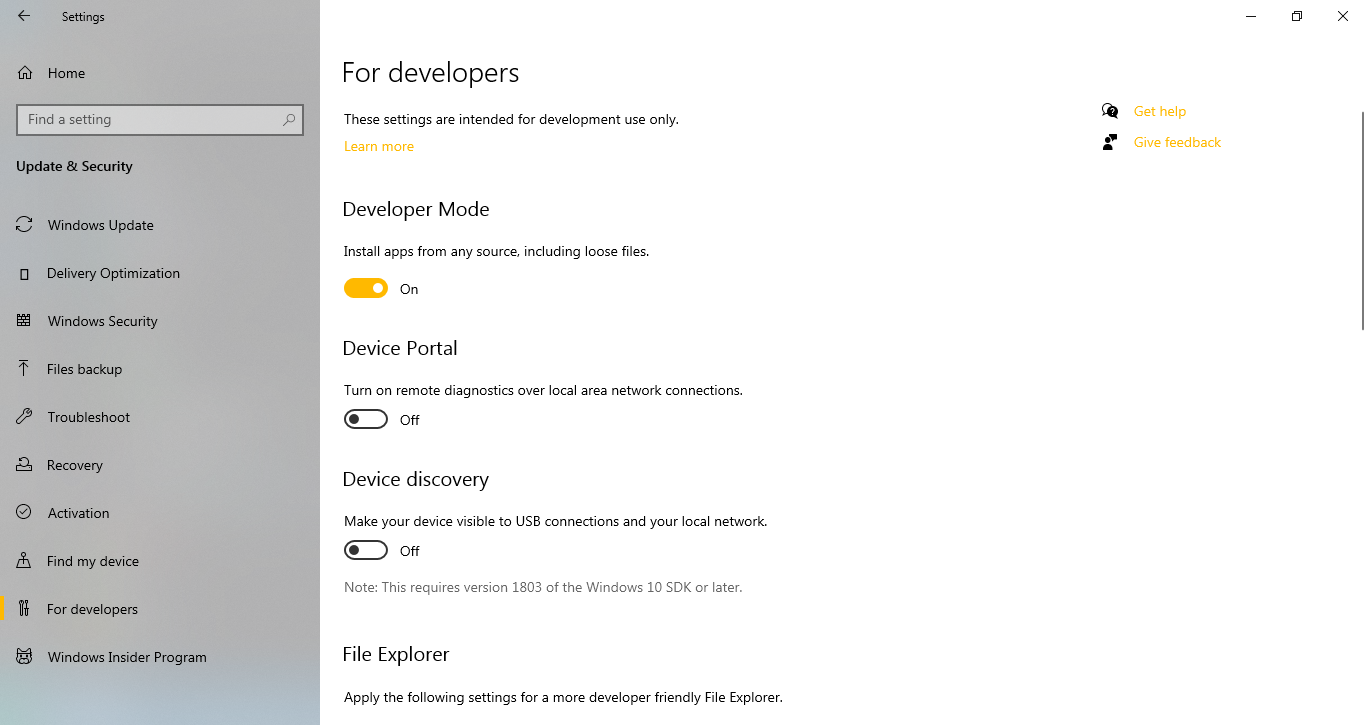
Making it Windows 10 Ready
Go to Arc folder that you extracted, and edit the file named "AppxManifest.xml" with notepad or any text editor. Find TargetDeviceFamily and edit the MinVersion value. By default, it is set to 10.0.22000.0. Replace it make it equal to or lower than your current OS Build.

My Windows 10 version is 22H2 with OS Build 19045.4355.
Tip: You can find yours by hitting Win + R, typing
winverand hit Enter.
Edit the '22000' part and replace this with your OS Build's first part which is '19045' in my case.
Save & close.
Installing Dependency (Runtime)
On my windows 10 version, I already have the required runtime running. So I didn't need to install it. Still, it is completely safe to run the dependency we downloaded earlier (Microsoft Windows App Runtime).
If you don't already have it or you have an older version, it will install fine otherwise it will give an error saying you already have a newer version running which is OKAY.
If you get this error, ignore it and proceed to next step.

Sideloading Arc
Open Powershell with Admin rights. For this go to Start, then type powershell, right click and Run as Administrator.
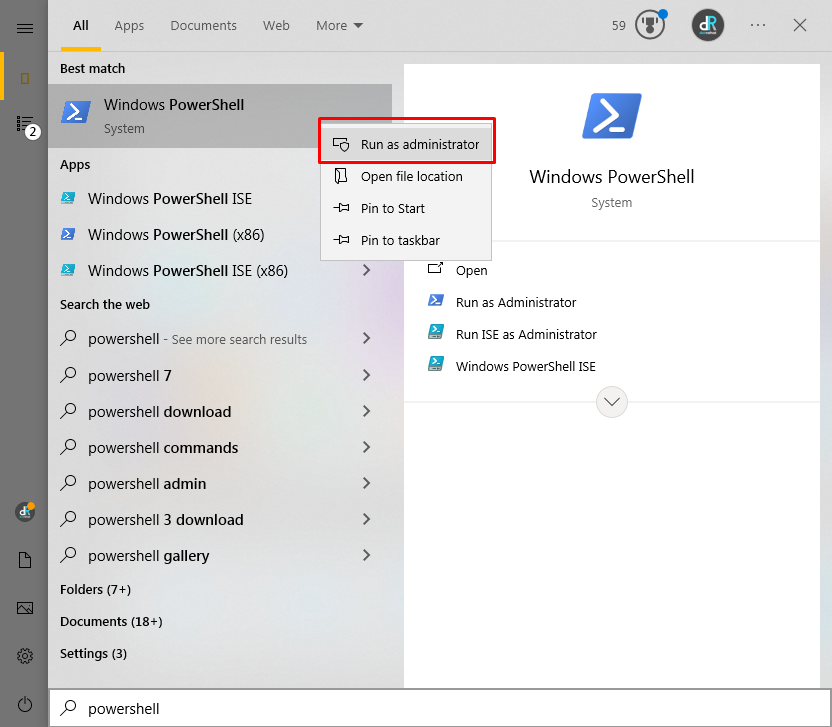
Then run this command.
add-appxpackage -register "<directory to Arc folder>\AppxManifest.xml"
To find your directory, just do following:
- Open the Arc folder which you extracted earlier
- Click on the address bar and copy the address.

I ran the following command:
add-appxpackage -register "C:\Users\RAHAT HAMEED\arc\AppxManifest.xml"Installing Segoe Fluent Icons Font
For Arc to render properly, you need Segoe Fluent Icons font. You can download from here. Install it.
Arc is ready!
Now, arc is installed and should be visible in your Start Menu. Run it and that is how You can now use it on Windows 10!